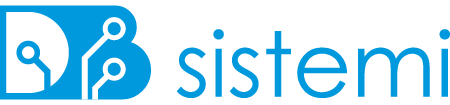Passo 1 - Installazione del programma
Per prima cosa occorre scaricare il software di collegamento “ZyXel SecuExtender” disponibile gratuitamente a questo indirizzo:
La versione da scegliere è la 4.0.4.0 ed è scaricabile dai tasti a destra
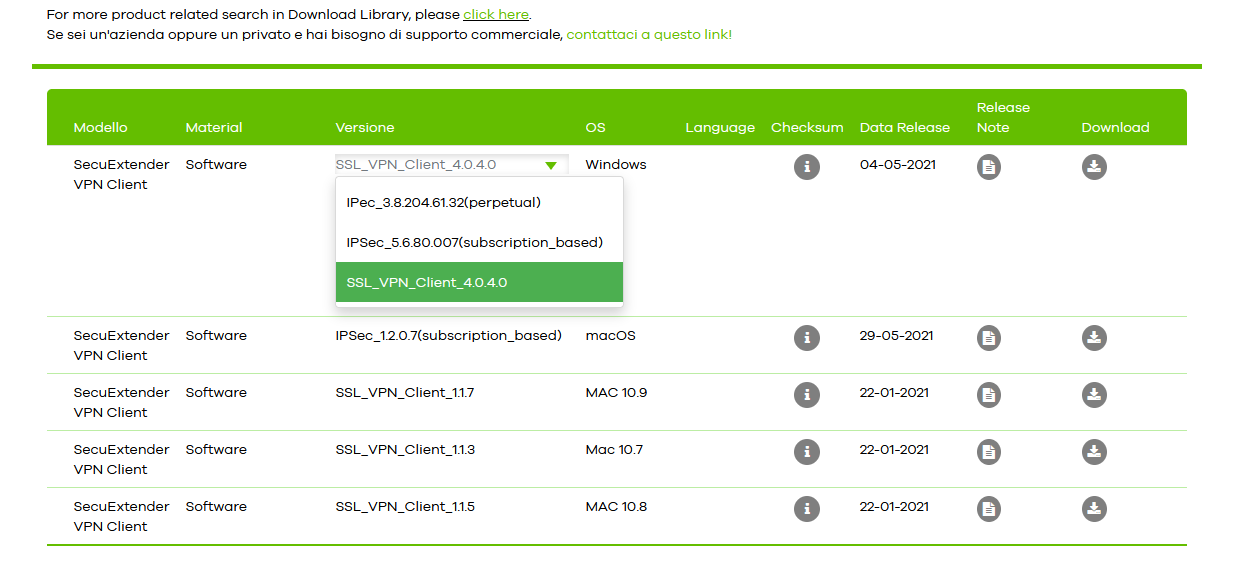
Passo 2 - Collegamento alla VPN
Dopo aver scaricato il file avviarlo per installare il programma di connessione. Durante l'installazione potrebbe essere richiesto di scaricare alcuni componenti aggiuntivi necessari.
Terminata l'installazione avviare il programma e compilare i dati richiesti:
Server: L'indirizzo Ip e la porta fornitavi
User Name: La vostra user name
Password: La vostra password
Flaggando "remember username" verranno salvati il server e il nome utente per i prossimi accessi, sarà tuttavia necessario inserire la password ad ogni accesso per motivi di sicurezza.
Dopo aver inserito i dati cliccare su Connect, quindi su Yes quando vi chiede se vi volete collegare al firewall senza certificato
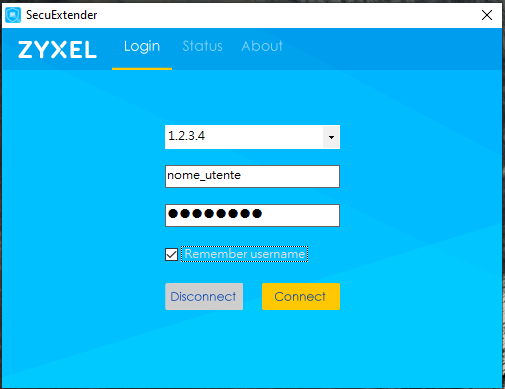
Passo 3 - Accesso alle risorse
Una volta collegati alla vpn potete chiuder la finestra azzurra, il programma resterà attivo come icona nella barra a fianco dell'orologio di sistema.
Ora potrete accedere alla risorse dell'azienda nel modo opportuno.
Desktop Remoto
Per i collegamenti in desktop remoto dovete avviare il programma "Connessione Desktop Remoto" dal menù Start di Windows, quindi inserire l'ip del computer al quale vi dovete connettere e inserire le credenziali
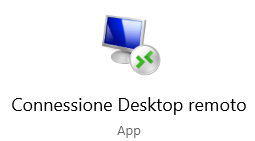
Cartelle Condivise
Per accedere alle cartelle condivise potete creare un nuovo collegamento sul desktop inserendo l'indirizzo ip del server a cui volete collegarvi, andando avanti vi chiederà di inserire le credenziali di accesso
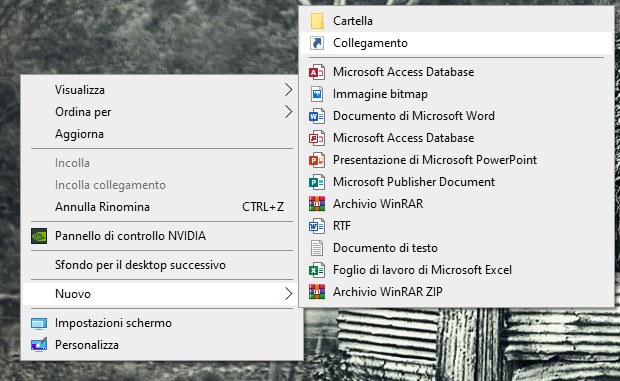
Applicativi e Applicativi Web
Per accedere ai programmi, es. un gestionale, dovete verificare con la vostra assistenza le modalità di accesso, potrebbe essere necessario farvi installare il programma.
Per gli applicativi web invece sarà sufficiente accedere alla pagina web.
Passo 4 - Uscita dalla VPN
Una volta terminato il lavoro tornate alla schermata azzurra del programma SecuExtender, se lo avete chiuso potete cliccare due volte sull'icona del programma nella barra a fianco dell'orologio.
Andate alla pagina Login e cliccate Disconnect
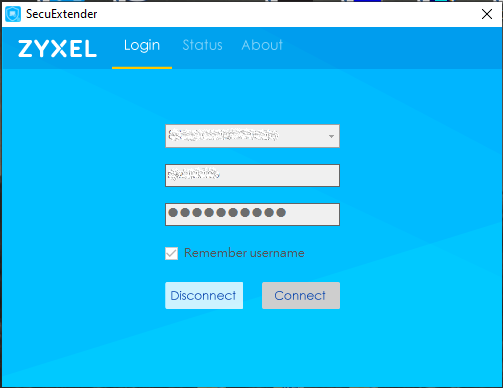
Configurazioni sui Computer "Server"
Attivare la Condivisione di Desktop Remoto
Per configurare il tuo PC per l'accesso remoto ti bastano pochi passaggi di facile esecuzione.<br>
1. Nel dispositivo a cui vuoi connetterti seleziona Start e quindi fai clic sull'icona Impostazioni a sinistra.
2. Seleziona il gruppo Sistema e quindi la voce Desktop remoto.
3. Usa il dispositivo di scorrimento per abilitare Desktop remoto.
4. È anche consigliabile mantenere il PC attivo e individuabile per facilitare le connessioni. Per abilitare l'apposita impostazione, fai clic su Mostra impostazioni.
5. Secondo le necessità, aggiungi gli utenti che possono connettersi in remoto facendo clic su Select users that can remotely access this PC (Seleziona gli utenti che possono accedere in remoto al PC). I membri del gruppo Administrators hanno accesso automaticamente.
6. Prendi nota del nome del PC visualizzato in How to connect to this PC (Come connettersi al PC). Tale nome sarà necessario per configurare i client.